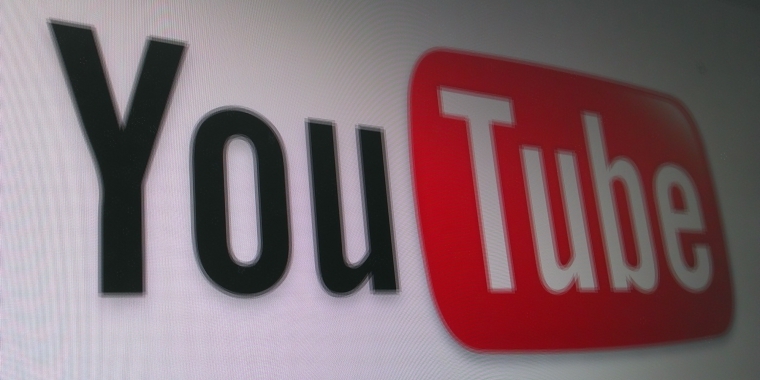Hier mal schnell und einfach erklärt, wie ihr Youtubecontent schnell und einfach in euren Podcatcher bekommt.
Inhalt
Wie abonniere ich einen Kanal oder Playlist?
Wie abonniere ich ausgewählte Videos?
Wie abonniere ich einen Kanal oder Playlist?
Gehe auf den Kanal(oder auf die Playlist) den du abonnieren möchtest. Dabei ist es egal, ob der Kanalname aus einem richtigen Namen
https://www.youtube.com/user/raidengerde
oder aus diversen Zeichen besteht.
https://www.youtube.com/channel/UCBAbDmPxYchdjwCgqavQu7w
Die Methode geht in beiden Fällen zuverlässig.
Auf dem Kanal(oder der Playlist) angekommen, kopierst du dir die URL.
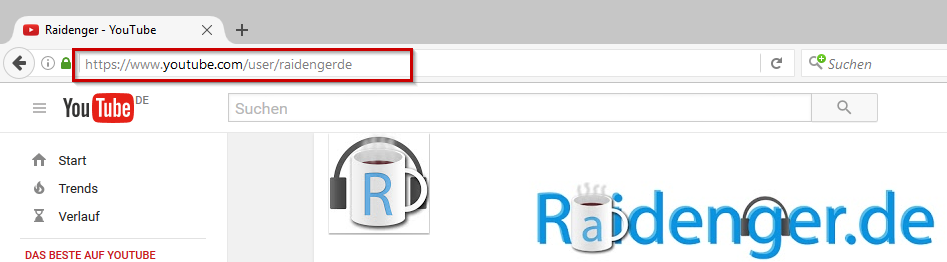
Danach gehst du auf die Seite https://podsync.net.
Kopierte URL einfügen und Enter drücken.
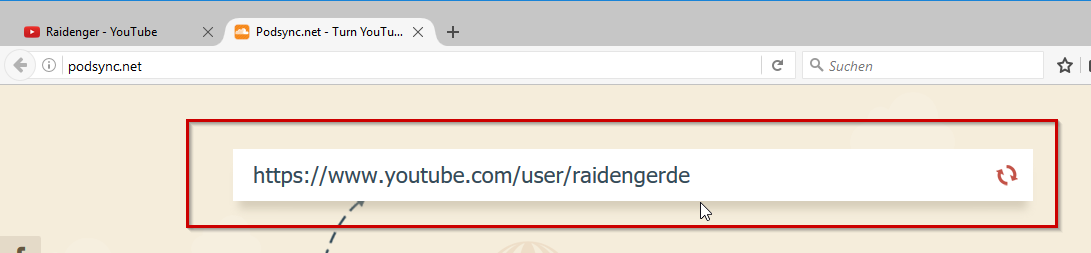
Jetzt wird dir eine URL angezeigt die du in deinem Podcatcher eingeben kannst.
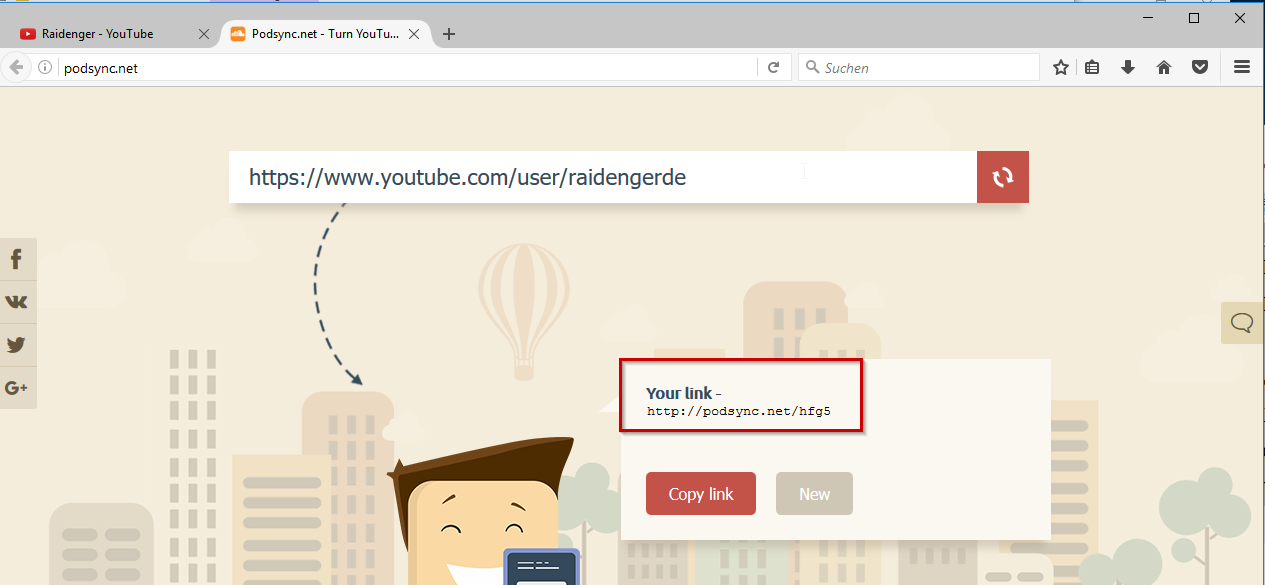
Hier zwei Beispiele wie es jetzt in gPodder nach dem abonnieren dargestellt wird.

So wird die Videobeschreibung von Youtube angezeigt.
Wie abonniere ich ausgewählte Videos?
Du gehst auf dein Yotubekonto und erstellst dir eine neue Playlist.
Die Playlist nennst du z.b Für Podcatcher
Wählst Nicht gelistet
Erstellen
Jetzt kopierst du dir die URL der Playlist und erstellst wie oben beschrieben einen Feed, den du in deinem Podcatcher auch gleich abonnierst.
Jetzt gehe auf ein Video das du dir unterwegs ansehen möchtest.
Dort wählst du den Button hinzufügen.
Hier wählst du die Playlist Für Podcatcher.
Das Video sollte jetzt in deiner Playlist sein, uns somit auch in deinem Feed.
Über die Playlist kannst Du jetzt auch deinen Feed pflegen in dem du der Playlist Videos hinzufügst oder eben auch entfernst.