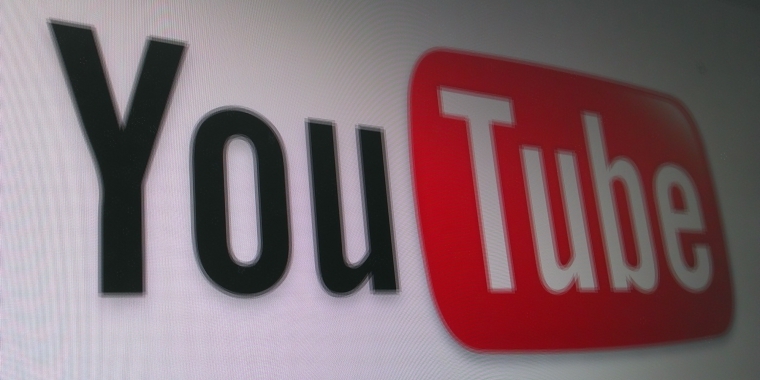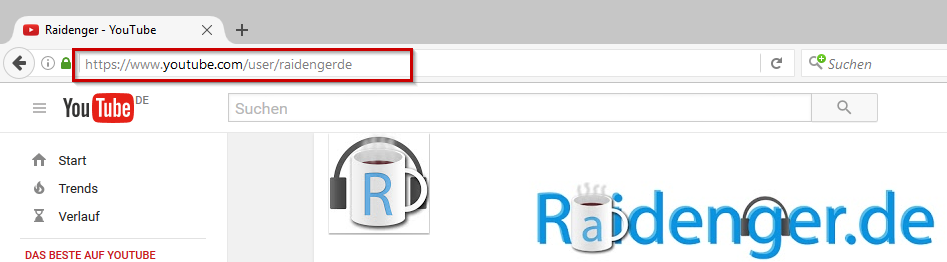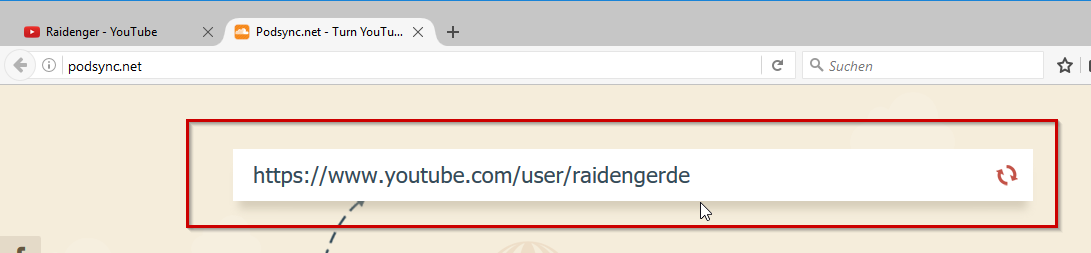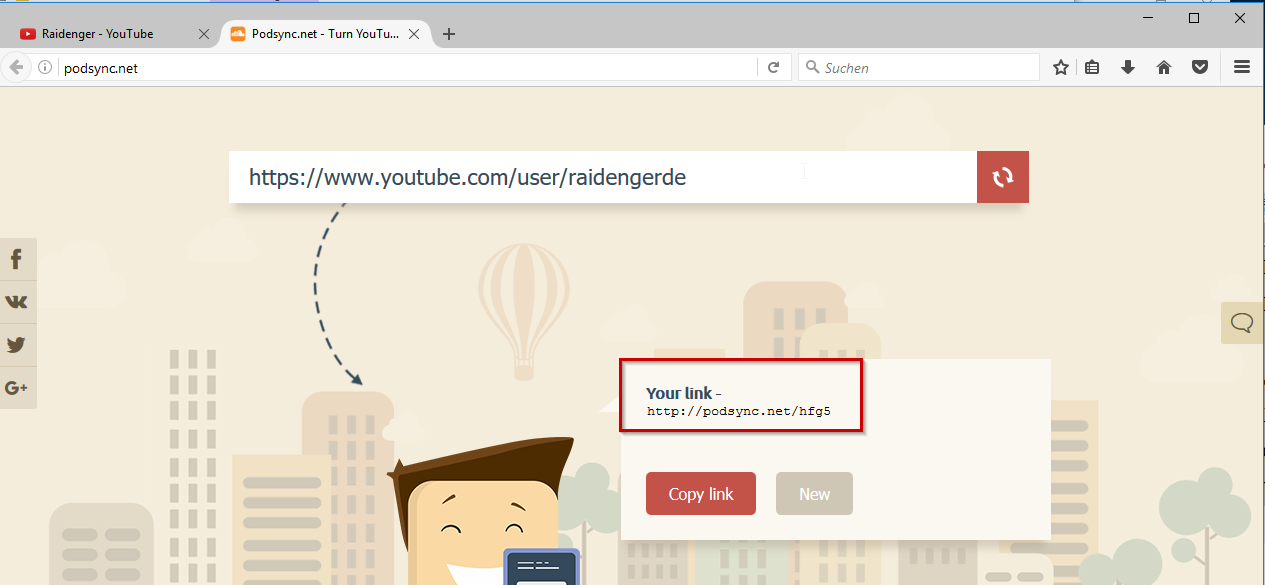Viele haben immer das Problem, dass wenn sie über die Webseite in den IRC -Channel der PodWG kommen rausfliegen oder ausersehen die Seite schließen.
Daher hier mal eine Anleitung, wie ihr mit dem kostenlosen Chat-Client in die PodWG oder auch in andere IRC-Channels kommt.
Inhalt
1. Download von Pidgin
1.1 Entpacken des portablen Pidgin Clients
2. Starten des portablen Pidgin Clients
3. Einrichten von Pidgin für die PodWG
4. Deinen Nicknamen im freenode Netzwerk registrieren
5. Dich mit deinem Nicknamen im freenode Netzwerk anmelden
6. Deinen Nicknamen wieder löschen
Download von Pidgin
Pidgin kann von der offiziellen Seite heruntergeladen werden. Ich bin jedoch unter Windows ein Fan von den portablen Apps. Dies hat den Vorteil, das ich mir z.b den Client dann auf einen USB-Stick packen kann und von da nutzen oder auf andere Rechner kopieren kann.
Daher habe habe ich Pidgin Portable heruntergladen(auf den Desktop) und nutze dies auch in diesem Tutorial.
Entpacken des portablen Pidgin Clients
Nach dem herunterladen der portablen Version liegt diese jetzt auf unserem Desktop.
Doppelklick oder mit Rechtsklick die Datei öffnen.
Mit einem Linksklick auf OK
Mit einem Linksklick auf Weiter
Mit einem Linksklick auf Weiter
Mit einem Linksklick auf Installieren
Hier wird jetzt ein Ordner auf dem Desktop angelegt. In diesem befindet sich das Programm. Der Ordner kann nach dem Entpacken beliebig in andere Verzeichnisse oder auf USB-Sticks kopiert werden. Bedenke aber das erst nach der Konfiguration zu tun 😛
Mit einem Linksklick auf Fertigstellen
Starten des portablen Pidgin Clients
Doppelklick oder mit Rechtsklick den Ordner PidginPortable öffnen
Doppelklick oder mit Rechtsklick Pidgin Portable öffnen
Einrichten von Pidgin für die PodWG
Mit einem Linksklick auf Hinzufügen
Unter Protokoll mit Linksklick IRC auswählen
Unter Benutzer gibst Du deinen Nicknamen an wie Du heißen möchtest.
Der Server irc.freenode.net sollte schon eingetragen sein. Wenn nicht trage ihn jetzt ein.
Mit Linksklick dann auf hinzufügen.
Mit Linksklick auf Kontakte und Chat hinzufügen.
Unter Kanal #podwg eintragen
Haken setzen bei Automatisch beitreten, wenn sich das Konto verbindet
Mit Linksklick auf Hinzufügen.
Doppelklick oder mit Rechtsklick auf den eben hinzugefügten Raum #podwg
So sieht es aus, wenn du die PodWG betreten hast
Deinen Nicknamen im freenode Netzwerk registrieren
Um sich in dem Netzwerk von freenode zu registrieren, muss folgender Befehl in das Chatfenster eingetragen werden.
/msg NickServ register PASSWORT EMAIL
PASSWORT: Hier vergibst Du ein Passwort
EMAIL: Hier trägst du deine Emailadresse ein
Zwischen PASSWORT und EMAIL muss ein Leerzeichen.
Das sieht dann bei mir so aus.
/msg nickserv register Pd5D6x+%Z TestRaidengerTutorial@raidenger.de
Nach der Eingabe sollte folgende Meldung kommen
Prüft euer Emailpostfach. Kann bis zu 10 Minuten dauern.
In der Email den folgenden Befehl kopieren
und wieder im Chatfenster eingeben.
Es sollte folgende Meldung kommen.
Dich mit deinem Nicknamen im freenode Netzwerk anmelden
Damit Du dich jetzt im Netzwerk mit deinen Zugangsdaten anmelden kannst, müssen diese noch in Pidgin hinterlegt werden.
Mit Linksklick auf Konten und dann auf Konto bearbeiten.
Passwort eintragen.
Haken setzen bei Password speichern.
Linksklick auf Speichern.
Pidgin beenden
Nach einem erneuten starten von Pidgin sollte die Meldung kommen, das Du jetzt mit einem User angemeldet bist.
Somit kannst du jetzt richtig loslegen.
Deinen Nicknamen wieder löschen
Achtung: Diesen Schritt nur ausführen wenn Du dich dazu entschlossen hast deinen Namen wieder für andere User freizugeben.
Gebe folgenden Befehl in das Chatfenster ein.
/msg NickServ DROP NiCKNAME PASSWORD
NICKNAME: Hier deinen Nicknamen eintragen.
PASSWORD: Hier dein Passwort eintragen.
Zwischen NICKNAMEN und PASSWORD muss ein Leerzeichen.
Das sieht dann bei mir so aus.
/msg NickServ DROP TestRaidengerTutorial Pd5D6x+%Z
Sieht dann bei mir so aus.
Danach schaut es bei mir so aus.